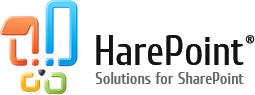Probably one of the most crucial characteristics of any web portal is integrity. A modern site consists of hundreds of web pages and related content, so proper linking of web pages is especially important to ensure efficient and error-free navigation across the site.
A broken link is an incorrect URL that points to non-existing resource on a web site. This situation may occur for various reasons. This can be a simple mistyping, or that previously existing content has been moved or deleted but the links pointing to it were not traced and remained unchanged.
Such issues as broken links are very frustrating for users on a web site, so it is critical for web administrators to check for broken links and take measures as soon as possible.
SharePoint does not offer mechanisms to track or report on broken links, so very often SharePoint administrators are looking for an efficient tool for this purpose.
HarePoint Analytics – is a well-known and popular web analytics solution developed specifically for SharePoint, which provides the most comprehensive and detailed information about content usage in SharePoint.
So the question is – is it possible to use HarePoint Analytics to find broken links on SharePoint portal? And the answer is Yes.
First, let’s see what technically happens when a broken link is clicked. For each HTTP request, the web server returns a special HTTP status code, providing details on how that request was fulfilled.
For example, a successfully loaded web page returns the HTTP status code 200, which means everything went OK.
In case of a broken link, web server is unable to find the requested resource, so the HTTP status code 404 is returned, indicating that the resource is missing.
That is, HTTP status codes can be used to identify the broken links.
HarePoint Analytics collects a large number of details from SharePoint sites, including the HTTP status code for each web page requested.
This means that to identify broken links, we can simply go to the site or site collection level reports and open a Pageviews report. By default, this report shows all page view events, as they happened over the last 30 days.
We can filter this report to see only the page views that stand for broken links. To do this, click Filter button on a ribbon:

and in Status code field type in 404:
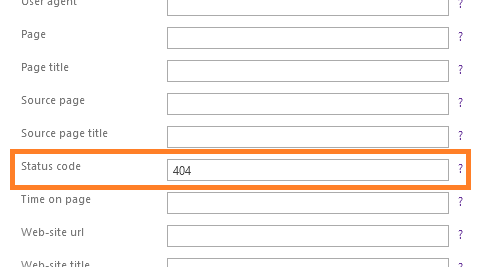
Yes, it is that simple! Now you can see only the broken links in the report:
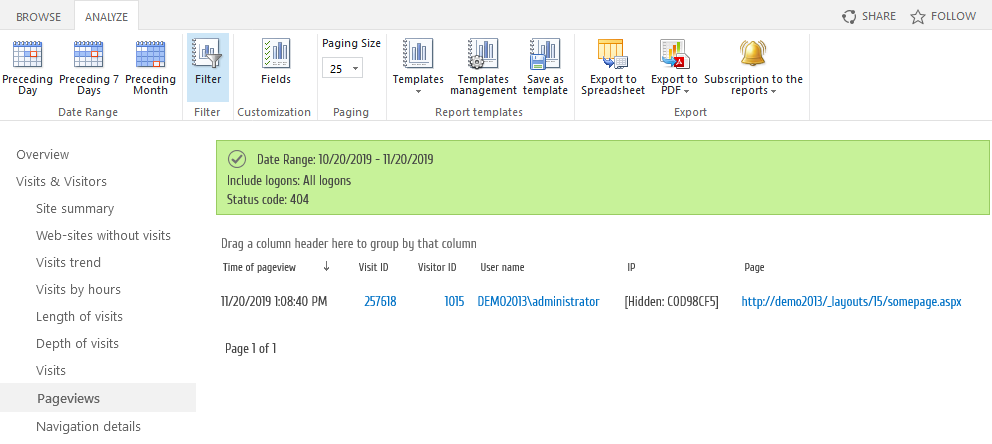
The report indicates the time stamp, user name and the exact broken link URL that was requested.
Another great feature in HarePoint Analytics is that it provides even more detail, showing the web pages on which, these broken links were clicked.
To do that, use the Navigation details report. For any given page, this report shows the previous page and the next page for all the user visits over the chosen time period. In the same way as before, click the Filter button on the ribbon, and in the Page status code field enter 404:
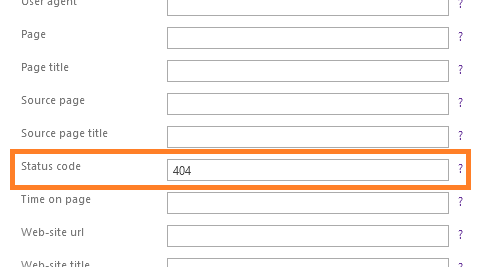
The report will now show only broken links, and in the Previous page column we can see from which web page the broken link request actually came from:
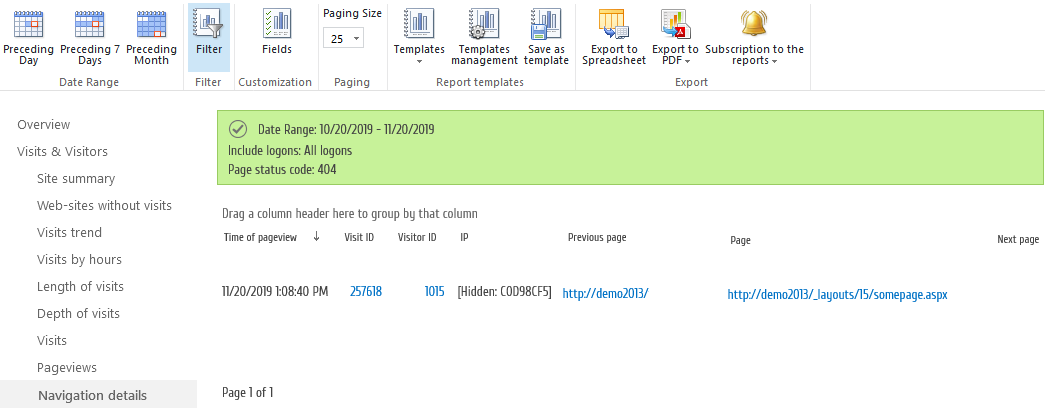
Filtering capabilities in HarePoint Analytics are very rich, allowing various scenarios. For example, if you are interested only in broken links clicked on a specific page, you can enter the page URL in the Previous page field of the filter.
Any report can be exported to an Excel file or PDF, or you can even subscribe to the report and receive it by email weekly or monthly, or have it automatically saved to a special Document Library on your portal for further analysis.
In some cases, SharePoint can be configured to intercept the broken links and display a more user-friendly page informing the user about the broken link, rather than the modest IIS default page for 404 status code.
This, however, does not present any difficulties in tracing broken links using HarePoint Analytics – depending on your redirection configuration for error pages, you might just need to filter the Pageviews and Navigation details reports by page URL, where the broken links are redirected.
Finding broken links with HarePoint Analytics is simple and efficient, proving once again the outstanding capabilities of HarePoint’s flagship product.
Feel free to take a test drive on our demo site or download a fully-functional trial version to see it in action in your environment.