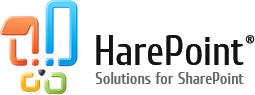In the modern world, digital signatures play a very important role. They act as a virtual equivalent of a handwritten signature, stamped seal, or a fingerprint and are used to validate the authenticity and integrity of messages or documents, identify users and thus protect the information.
Now, with HarePoint Workflow Extensions you can have added level of security and trust in your organization by implementing the fully automated process of digital signing of documents in SharePoint. Our product makes this process as simple as possible, it only takes several minutes to create a simple workflow to add a digital signature to documents automatically.
Creating a self-signed certificate
In this example, we will be using a self-signed certificate to add a digital signature to documents. However, it is recommended to use a certificate obtained from an SSL certificate provider.
Follow these steps to create a self-signed certificate:
- Open the Windows PowerShell console, and run the following command:
$cert = New-SelfSignedCertificate -Subject "CN=MyDocumentSignature" -CertStoreLocation cert:\LocalMachine\My - In the next command, specify the password for the certificate; in our example it is MyPassword:
$pwd = ConvertTo-SecureString -String "MyPassword" -Force -AsPlainText - Finally, export the certificate as signature.pfx file:
Export-PfxCertificate -Cert $cert -FilePath signature.pfx -Password $pwd
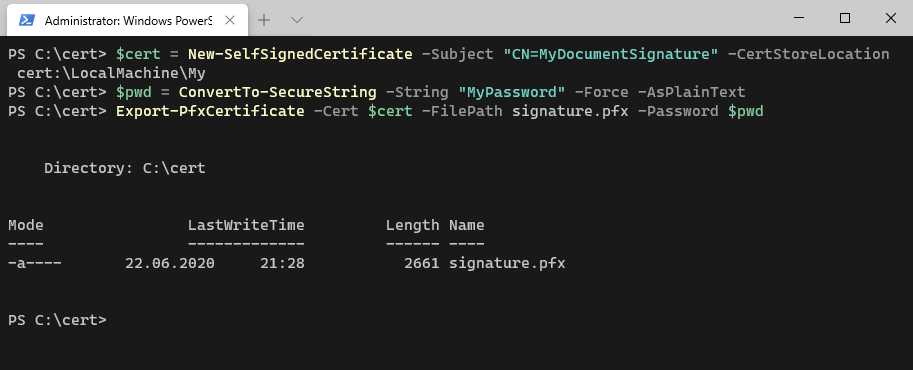
For more details on creating self-signed certificates, you can refer to Microsoft documentation.
Upload the newly created certificate in C:\cert\signature.pfx to a SharePoint library – the workflow will be taking it from there. Now, you can continue with creating a workflow.
Creating a SharePoint workflow
As we’ve mentioned earlier, with HarePoint Workflow Extensions the process of adding a digital signature to documents is as simple as possible, therefore the workflow will only contain a single action – Add Digital Signature.
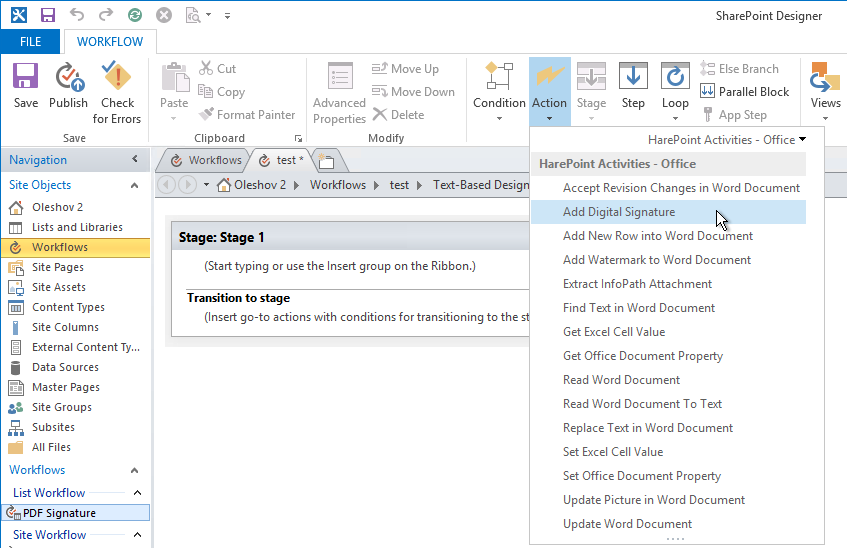
Create a list workflow for the document library where the documents that need to be digitally signed are stored or uploaded to.
If necessary, configure the workflow to start on item creation and/or item change.
Add a HarePoint action Add Digital Signature and configure the parameters as follows:

- First parameter points to a document against which the workflow is running – Current Item: Encoded Absolute URL lookup is used.
- Second parameter points to a certificate – specify the full path to the signature.pfx you’ve uploaded to a document library at the last step.
- Third parameter – specify the password for the certificate.
As the workflow starts, it will add a corresponding digital signature to a given document.
Examples of digitally signed documents
We’ve used this workflow to add a digital signature to two documents, PDF and DOCX.
On the screenshot, you can see the Signature Panel in Adobe Acrobat Reader confirming the valid signature has been successfully added to a PDF file:
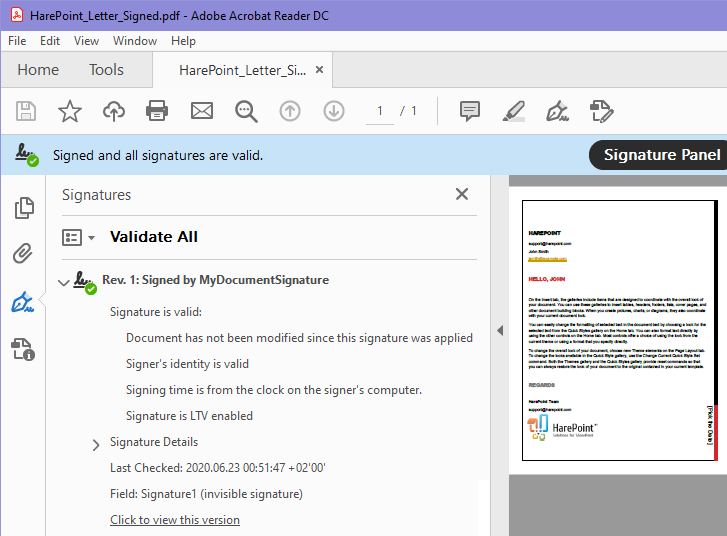
Another screenshot demonstrates that the digital signature was applied to a Word document:
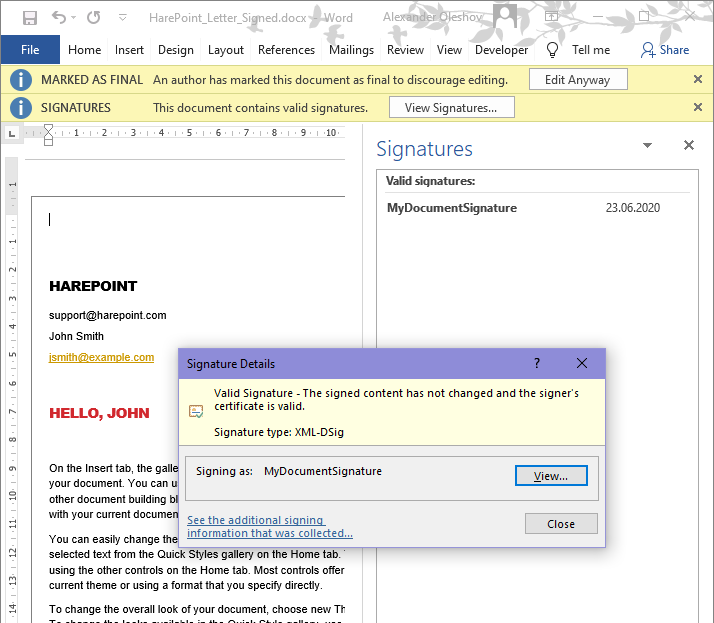
Conclusion
A digital signature is the key element in the era of electronic communication and document exchange. With a digital signature, you can trust the document sender identity and confirm there hasn’t been any tampering within the document post-creation.
HarePoint Workflow Extensions allow automating the process of adding digital signatures to documents in SharePoint with just a single workflow action.
Bring the added level of security and trust to your SharePoint portal with HarePoint Workflow Extensions!
The product is available for SharePoint on-premise 2019, 2016, 2013, and 2010 (both 2013 workflow platform and 2010 workflow platform), as well as for SharePoint Online (Office 365).